AyAmI-sAn
مشرفة•~حلم الأنمي العام•~
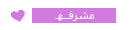

|| عدد مشآآركاتي ♥ : 26
ْ•.الجنس.•ْ : 
ْ•.|| آلعمرـرـر ♥.•ْ : 28
ْ•.الوظيفة.•ْ : طالبة
ْ•.|| تآريخ تسجيلي بآلمنتدى ♥ :•ْ : 18/09/2010
 |  موضوع: الخطوط الملونة موضوع: الخطوط الملونة  السبت سبتمبر 18, 2010 11:18 am السبت سبتمبر 18, 2010 11:18 am | |
| | |
|
أميرة الأحلام
أميرة الأحلام الكبرى•~ ْ المديرة


|| عدد مشآآركاتي ♥ : 485
ْ•.الجنس.•ْ : 
ْ•.|| آلعمرـرـر ♥.•ْ : 27
ْ•.الوظيفة.•ْ : طالبة
ْ•.|| تآريخ تسجيلي بآلمنتدى ♥ :•ْ : 03/06/2008
 |  موضوع: رد: الخطوط الملونة موضوع: رد: الخطوط الملونة  السبت سبتمبر 18, 2010 2:33 pm السبت سبتمبر 18, 2010 2:33 pm | |
| واااااو درس سههل وررروووعه آريجاتووو آيامي سان
ولاتحرمينا من جديدك•~ | |
|


